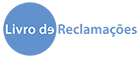Como otimizar o Windows 10 para jogar???
1. Modo de Jogo
Desde 2017 que a Microsoft tem uma função chamada “Modo de Jogo” no Windows 10.
Ativando-a, o utilizador diz ao sistema gerir os recursos da máquina dando prioridade a execução de jogos, deixando processos de segundo plano, como as atualizações do sistema, suspensos.
Para fazer isso, use as teclas Windows + I do seu teclado para abrir as Configurações do Windows 10.
Procure pela opção "Jogos" e depois clique em "Modo de Jogo" na lista à esquerda e confirme se o mesmo está ativado.
2. Atualizações e reinicializações automáticas
Mesmo com o Modo de Jogo ativado, pode acontecer de o Windows 10 ter uma instalação de atualização agendada e pode acontecer bem a meio do seu jogo. E não há sensação pior do que ser surpreso com uma reinicialização automática do sistema para instalar uma atualização.
A verdade é que não dá para desabilitar as atualizações, mas dá para adiar em um horário que você sabe que não vai estar a jogar.
Para fazer isso, aceda a "Configurações" pressionando Windows + I e siga o caminho "Atualização e segurança" > "Windows Update" > "Opções avançadas".
Neste separador, desative a chave da opção "Baixar automaticamente as atualizações, mesmo em conexões de dados limitadas" para que o Windows não faça o download de atualizações quando o seu tráfego de rede estiver alto em jogos online.
Depois, certifique-se de que a opção "Mostraremos um lembrete quando for necessário reiniciar" está ativada para não ser surpreendido com reinicializações abruptas.
Agora retorne à tela de configurações do Windows Update e clique na opção "Alterar horário ativo". Nesta tela você pode indicar em qual período do dia está usando o computador para que o Windows 10 não inicie nenhum processo de atualização e comprometa o desempenho da sua máquina.
Agora retorne ao separador de configurações do Windows Update e clique na opção "Alterar horas de atividade". Neste separador você pode indicar qual período do dia está a usar o computador para que o Windows 10 não inicie nenhum processo de atualização e comprometa o desempenho da sua máquina.
3. Atualizações automáticas no Steam
Utilizado por praticamente todos os gamers, o Steam é uma ajuda para gerenciar e comprar jogos a um preço mais simpático.
Mas o serviço tem alguns defeitos, e um deles é o recurso que atualiza automaticamente os jogos.
Claro que manter os jogos sempre atualizados é importante e evita problemas de segurança. Mas complica quando essa atualização acontece em segundo plano no meio de um jogo online. Além de comprometer o desempenho do jogo em si porque a memória vai para o lixo, o ping vai ser alto porque a rede está a ser usada para outra tarefa.
Para impedir que o Steam não atualize os jogos em segundo plano, abra o seu cliente e acesse o menu "Steam" > "Configurações" > "Downloads". Nesse separador, desmarque a opção "Permitir downloads enquanto joga" para impedir o Steam de atualizar os seus jogos durante o seu jogo.
4. Efeitos visuais do Windows 10
Por padrão o Windows 10 vem com muitos floreados ativados para encher os olhos dos utilizadores e mostrar que é um sistema bonito. O efeito colateral disso é que esses efeitos visuais consomem processamento e podem comprometer o desempenho de alguns jogos.
Para não sofrer no jogo por conta destes floreados, basta desabilitar os efeitos visuais do sistema operativo pressionando Windows + I para aceder as configurações. Agora, digite "desempenho" e selecione a opção "Ajustar a aparência e desempenho do Windows". Na janela que abrir, marque a opção "Ajustar para obter um melhor desempenho" e confirme as alterações clicando em "Aplicar".
Agora, vá para ao separador "Avançado" e certifique-se de que a opção "Programas" está marcada. Para que o Windows dê prioridade aos programas e não aos serviços.
5. Plano de energia
Atualmente, todos os fabricantes de componentes e sistemas operativos fixam-se bastante na eficiência da energia, projetando soluções para fazerem mais menos gasto energético.
O problema é que isso não favorece o desempenho na hora de executar jogos, e mesmo com um Core i7, 16 GB de RAM e uma RTX 20XX o utilizador acaba por sentir alguma quebra de frames.
Uma das coisas que podem ser feitas para mudar isso é mudar o plano de energia no Windows 10 para um adequado às suas necessidades. Para fazer isso, pressione Windows + I e digite "energia". Então, selecione a opção "Escolher um esquema de energia". Na janela que aparece, procura pela opção "Alto desempenho" e selecione-a.
Se a opção não estiver disponível no seu sistema, então clique em "Criar um plano de energia" na lateral esquerda. Selecione o perfil de alto desempenho e defina os ajustes de melhor desempenho. Agora seu PC deve consumir mais energia para entregar um desempenho superior sobretudo na hora de jogar.
6. Drivers atualizados
Manter softwares e drivers atualizados geralmente é tido como uma medida de segurança. No caso das placas de vídeo, as atualizações são fundamentais para mantê-las a funcionar adequadamente e compatíveis com os jogos mais recentes.
Portanto, é imprescindível manter a sua GPU atualizada com os drivers mais recentes facultados pelo fabricante. Se você não sabe como fazer isso, há três formas simples:
- Através do gerenciador de dispositivos: clique com o botão direito do mouse no menu Iniciar e selecione a opção "Gestor de dispositivos". Na janela que se abre, procure pela opção "Placas Gráficas", expanda-a, clique com o botão direito sobre a sua placa de vídeo e selecione "Propriedades". Agora, no separador "Driver", clique no botão "Atualizar driver" para o Windows 10 procurar o driver mais recente via Windows Update.
- No site do fabricante: se sabe o fabricante e modelo da sua placa gráfica, outro caminho é ir buscar o driver para download diretamente no site da fabricante. Em alguns deles há, inclusive, um recurso que ajuda a identificar o modelo da sua gráfica automaticamente.
- Pelo software cliente: se a sua placa gráfica é uma Nvidia ou AMD, você certamente já percebeu a presença do GeForce Experience ou Gaming Evolve na barra de tarefas do seu Windows. Esses softwares não só ajudam a otimizar o funcionamento das placas gráficas para determinados jogos, como também avisam sobre atualizações de drivers disponíveis. Acesse-o e veja se há algum update disponível para download.
Outros dois componentes que precisam estar sempre atualizados são o chipset e a placa de rede. Se você não faz ideia qual o modelo deles, basta abrir o Prompt de Comando (Windows + R > digite cmd > Enter) e digitar isto:
wmic baseboard get product,Manufacturer,version,serialnumber
Com o nome e o modelo da placa-mãe, basta seguir para o site da fabricante e procurar pela seção de Suporte, onde você deve conseguir procurar e baixar os drivers mais recentes.
7. DirectX 12
O DirectX 12 é um dos principais elementos que permitem um jogo mais fluído no Windows 10.
Graças a esta nova versão da API da Microsoft, o sistema operativo oferece suporte a múltiplos núcleos de CPU e GPU, melhores taxas de frames por segundo, melhor gestão de consumo de energia e efeitos gráficos melhores em relação ao DirectX 11.
Para verificar se você tem o DirectX 12 instalado na sua máquina, pressione Windows + R, digite dxdiag na caixa de texto e depois clique em OK. A janela é a de Ferramenta de Diagnóstico do DirectX que, entre outras coisas, mostra a versão instalada no seu computador.
Versão 12 do DirectX é essencial para um bom desempenho do Windows 10 em jogos.
Caso você não tenha a versão mais recente aí, então terá de baixá-la através do Windows Update. Para fazer isso, pressione Windows + I e siga este caminho: "Atualização e segurança" > "Windows Update" > "Verificar por atualizações". Pronto, agora é só esperar pelo download e instalação dos updates disponíveis para o seu sistema, que inclui o DirectX 12.
Agora que seguiu estas dicas, já deve perceber que o seu computador ganhou melhor desempenho para rodar os seus jogos favoritos.
Divirta-se 😊